Cara Posting Foto di Instagram Melalui Komputer [Tanpa Emulator]
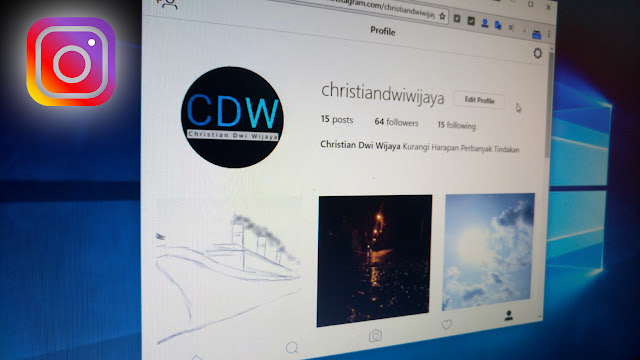
Aplikasi berbagi foto Instagram secara eksklusif hadir di platform
smartphone seperti Android, iOS, dan Windows Phone. Namun terlepas dari
popularitasnya di perangkat genggam, perusahaan yang telah diakuisisi
oleh Facebook tersebut tetap memberikan akses di perangkat komputer,
meski banyak fitur yang diamputasi.
Kamu hanya bisa melihat kiriman, memberi 'love', berkomentar, dan melihat profil orang lain. Sayang beribu sayang, memposting foto adalah sesuatu yang mustahil disini. Ini merupakan strategi Instagram agar pengguna lebih aktif di smartphone. Tetapi sebagian orang memang lebih gemar menggunakan komputer.
Bagaimana cara posting foto di Instagram melalui PC?
Tidak perlu instal emulator, kamu bisa menyiasatinya dengan add-on browser. Add-on ini nantinya berfungsi untuk "memanipulasi" seolah komputer yang menyamar menjadi perangkat Android.
Pertama, download dan instal ekstensi User-Agent Switcher for Chrome. Ukurannya hanya 120 KB dan kompatibel dengan sebagian besar versi Google Chrome.
Kamu hanya bisa melihat kiriman, memberi 'love', berkomentar, dan melihat profil orang lain. Sayang beribu sayang, memposting foto adalah sesuatu yang mustahil disini. Ini merupakan strategi Instagram agar pengguna lebih aktif di smartphone. Tetapi sebagian orang memang lebih gemar menggunakan komputer.
Bagaimana cara posting foto di Instagram melalui PC?
Tidak perlu instal emulator, kamu bisa menyiasatinya dengan add-on browser. Add-on ini nantinya berfungsi untuk "memanipulasi" seolah komputer yang menyamar menjadi perangkat Android.
Pertama, download dan instal ekstensi User-Agent Switcher for Chrome. Ukurannya hanya 120 KB dan kompatibel dengan sebagian besar versi Google Chrome.
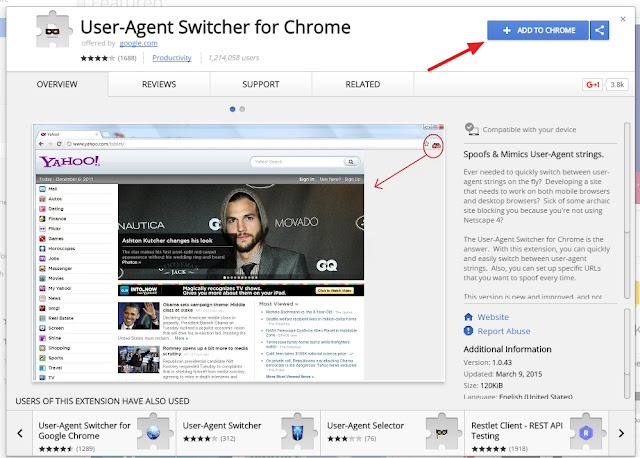
Oh ya, bagi kamu pengguna Mozilla Firefox juga bisa mendapatkan add-on serupa disini.
Namun kali ini saya hanya membagikan tutorial untuk pengguna Google
Chrome. Terlepas dari itu saya rasa langkah-langkahnya kurang lebih
cukup mirip.
Selanjutnya setelah terinstal, add-on akan muncul di sisi kanan atas browser, berlambang figur dengan kacamata hitam.
Selanjutnya setelah terinstal, add-on akan muncul di sisi kanan atas browser, berlambang figur dengan kacamata hitam.
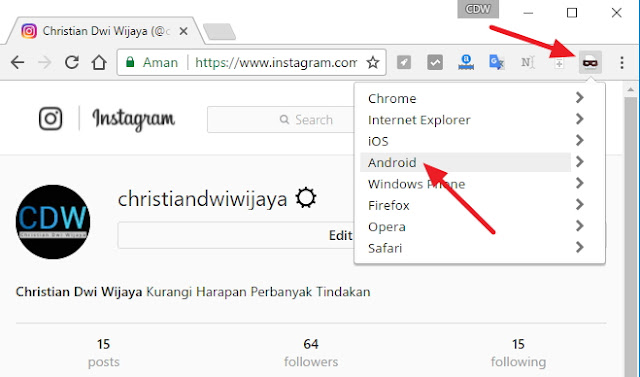
Klik ikon tersebut, setelah itu kamu bisa memilih jenis user agent. Dalam hal ini, disarankan memilih iOS, Android, atau Windows Phone. Sebagai contoh saya menggunakan Android Kitkat.
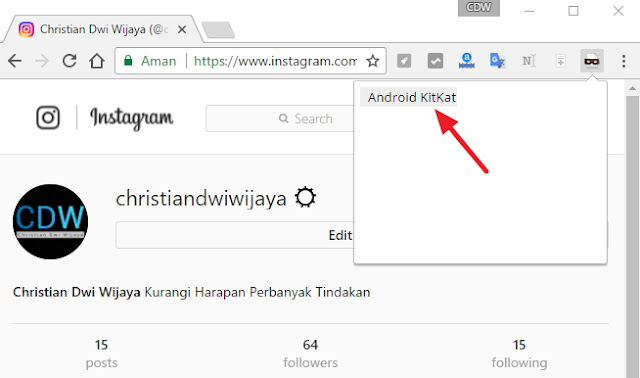
Nantinya halaman browser akan memuat ulang dan mengganti modenya seperti user agent yang dipilih. Dan seperti ini hasilnya, ada bar tambahan yang identik pada aplikasi Instagram di smartphone.
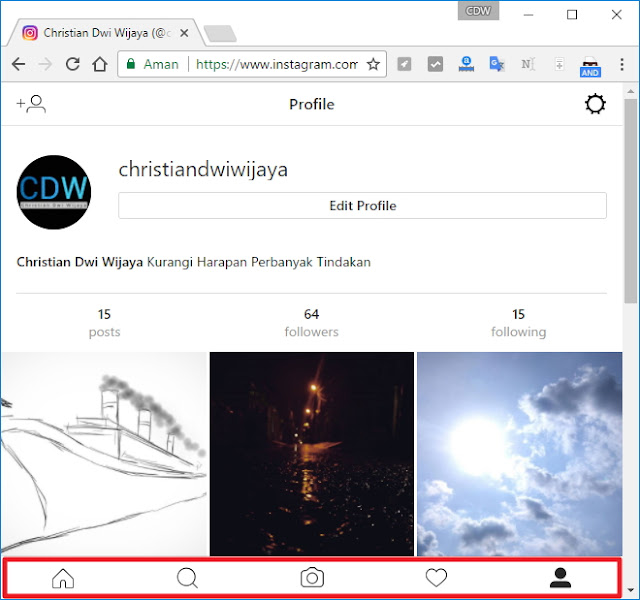
Kamu bisa mulai memposting foto pada ikon kamera di tengah seperti pada gambar. Perlu diketahui bahwa tampilan saat mengunggah mungkin akan berbeda dengan versi smartphone, tetapi masih tetap nyaman dipakai.
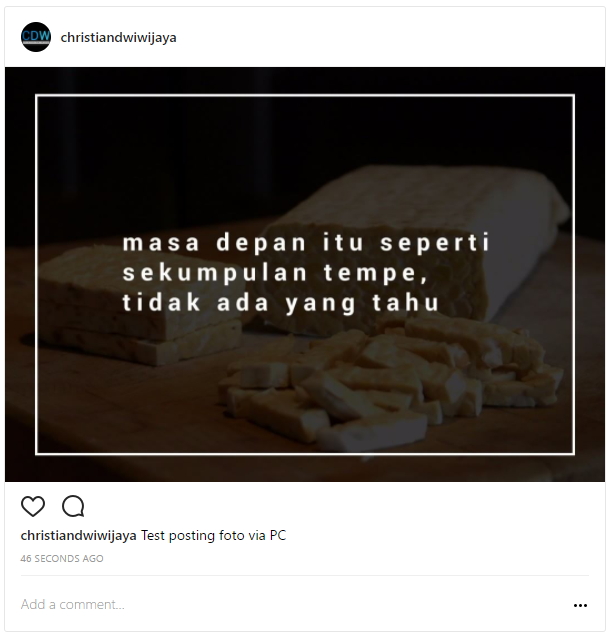
Catatan tambahan lain, ketika kamu memilih user agent maka yang terkena efeknya bukan hanya Instagram, melainkan semua web yang kamu akses akan punya penampilan seperti tipe yang dipilih. Untuk mengembalikannya seperti semula kamu bisa memilih Default.





0 komentar:
Post a Comment